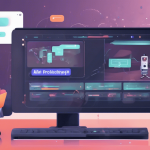Understanding Your Lenovo Legion 5
The Lenovo Legion 5 is a gaming laptop that combines robust specifications with a sleek design. At its core, the Legion 5 is built for high-performance gaming, with features aimed at providing an immersive experience.
Overview of Lenovo Legion 5 Features
This laptop is equipped with powerful processors and a graphics card capable of handling demanding games. Key specifications include a Ryzen 7 CPU, NVIDIA RTX 3060 GPU, and up to 32GB of RAM. These components work together to deliver outstanding gaming performance.
Also read : Maximize Your HP Z2 Tower G5: Ultimate Tips for Stellar 4K Video Production Performance
Key Specifications for Gaming Performance
The Legion 5’s design prioritises cooling and efficiency, ensuring game sessions remain uninterrupted. A standout feature is its 144Hz refresh rate display, which is pivotal for smooth gameplay, though compatibility with a 240Hz monitor elevates the experience further by reducing ghosting and providing sharper visuals.
Importance of Compatibility with a 240Hz Monitor
To maximise the capabilities of a 240Hz monitor, users should ensure their Legion 5’s GPU settings are optimised. This compatibility significantly enhances competitive gaming by offering seamless frame transitions, which is crucial for fast-paced games. Performance adjustments in the NVIDIA Control Panel and updating drivers can further improve the system’s ability to handle such a high refresh rate effectively.
Topic to read : Mastering Secure and Efficient File Sharing: An Expert’s Blueprint for Leveraging Synology DS720+ with Btrfs
Optimizing Graphics Settings
Maximizing your Lenovo Legion 5‘s gaming potential involves meticulous graphics optimization. To achieve best in-game graphic settings for maximum performance, adjust the in-game settings to balance visual quality and frame rate. Prioritize settings like texture quality, anti-aliasing, and shadows based on your gameplay preferences and hardware capability.
Configure the NVIDIA Control Panel settings for optimal output. Begin by accessing the 3D settings, which allow adjustments for performance versus quality. Switch to “Performance” for a smoother experience in demanding games, ensuring features like V-Sync and Ambient Occlusion are selectively enabled depending on need.
Adjusting refresh rates and resolution is crucial for smooth gameplay. Set your display to its native resolution for clarity while tailoring other features to minimise resource strain. Refresh rate should ideally match the monitor’s capability; for competitive play, a 240Hz refresh rate offers a distinct advantage.
Precision in graphics optimization is key. For an enhanced experience, routinely test different configuration changes in various gaming scenarios. Each game’s demands vary, requiring you to tailor settings across the NVIDIA Control Panel and in-game options for a harmonious blend of captivating visuals and seamless performance.
Performance Tuning Techniques
Optimizing your Lenovo Legion 5 for superior gaming performance involves systematic performance tuning. Ensuring your drivers are updated is paramount. Updating drivers can be done by visiting the Lenovo support page or NVIDIA’s official site. Updated drivers enhance hardware efficiency and resolve bugs, significantly improving your gaming experience.
Updating Drivers
Regularly updating the drivers keeps your hardware performing optimally. The procedure includes checking the Lenovo support page or leveraging software like NVIDIA GeForce Experience for automatic updates. Optimized drivers translate to smoother gameplay and unlock the potential of your gaming laptop’s capabilities.
Overclocking the CPU and GPU
Overclocking your CPU and GPU can push your gaming laptop to new performance heights. It’s essential to practice safe overclocking by using tools such as MSI Afterburner. These tools offer guidelines and avoid overheating risks. When done correctly, overclocking results in smoother gaming performance, especially noticeable in high-demand games.
Managing Background Applications
Managing background applications is another crucial step. Identify and close resource-heavy applications or disable them at startup to prioritize gaming processes. Tools like Task Manager assist in monitoring system resources, thus preventing unnecessary strain on the CPU and RAM, ensuring maximal gaming efficiency.
Enhancing Cooling Solutions
To optimise gaming performance, effective cooling is paramount in maintaining system stability under heavy loads. As gaming sessions can heat up your Lenovo Legion 5, implementing robust cooling techniques becomes crucial. The incorporation of external cooling pads can substantially enhance airflow, assisting the internal cooling system. This external support complements the built-in fans, thereby providing comprehensive thermal management to prevent overheating.
Monitoring CPU and GPU temperatures is essential. Utilize software like Lenovo Vantage or third-party applications to track temperature statistics in real-time. By doing so, you can preemptively adjust settings when temperatures approach critical levels, helping maintain a balanced performance.
Additionally, consider configuring advanced thermal settings within the BIOS or utilise software tools to control fan speed manually. Maintaining a clean environment is another preventive measure; make it a routine to clear dust accumulation in the laptop’s vents, which might otherwise impede cooling efficiency.
Strategic positioning of the laptop can also aid in ensuring optimal intake for the internal cooling mechanisms. By investing attention in these thermal control practices, you safeguard your device against the long-term effects of heat, thereby prolonging its lifespan and gaming prowess.
Adjusting Monitor Settings
Enhancing gaming performance through monitor calibration involves precise adjustments to your 240Hz monitor settings. Begin by configuring the brightness, contrast, and color temperature to suit your environment. Calibration tools help achieve optimal display accuracy by fine-tuning these values. A well-calibrated display can dramatically improve visual fidelity and reduce eye strain, essential during extended gaming sessions.
Utilizing specific settings enhances visual performance. Enable G-Sync or FreeSync, if supported, to reduce screen tearing and minimize input lag, providing smoother transitions. Adjust ‘response time’ settings to the fastest option compatible with your monitor without sacrificing image clarity. Consider turning off motion blur options for sharp visuals in fast-paced games.
To ensure the greatest responsiveness and clarity, test various display settings. Conduct trials under different conditions—daylight, low light—to verify consistent performance. Use test patterns to check for ghosting or artifacts that may require further adjustments.
Setting up multiple profiles could be beneficial, such as one for gaming and another for general use. Each profile adjusts parameters to suit specific needs, delivering an adaptable yet consistent visual experience that accounts for different game genres and personal preferences.
Troubleshooting Common Issues
Encountering gaming performance issues with your Lenovo Legion 5 can be frustrating, yet they can often be resolved with the right approach.
Performance Drops
Performance drops may be caused by several factors including overheating, outdated drivers, or excessive background processes. To quickly address these, ensure all drivers are up to date and manage unnecessary programs using Task Manager. You can also lower in-game graphics settings temporarily to boost performance. For more persistent problems, consider cleaning your cooling system or applying new thermal paste.
Visual Artifacts and Flickering
Visual artifacts during gaming occur due to incompatible display settings or GPU issues. To fix artifact issues, recalibrate your GPU settings via the NVIDIA Control Panel. Flickering can often be resolved by refreshing your 240Hz monitor settings to their optimal resolution. Check hardware connections and consider a monitor update to tackle persistent visual disturbances.
Connectivity and Input Lag
For Wi-Fi connectivity concerns, verify your router location and network settings. Minimising input lag involves using wired connections and reducing active network applications. Invest in high-quality peripherals designed for gaming to enhance PC responsiveness and control precision. Working on these areas can substantially elevate your gaming experience.
Real User Experiences and Testimonials
The Lenovo Legion 5 has garnered positive feedback for its gaming prowess. Users frequently commend the gaming performance, highlighting its capability to handle high-demand games seamlessly. One user reported a substantial increase in frame rates after optimizing with NVIDIA Control Panel settings, unlocking the laptop’s full potential.
Many gamers share their experiences with tuning and enhancing the device’s settings for personalized gameplay. For instance, one user adjusted RAM usage and witnessed improved multi-tasking efficiency, which is beneficial for streamers. Such anecdotal feedback provides valuable insights into making the most of the Legion 5’s capabilities.
Community forums are brimming with user-generated tips for optimizing the Legion 5. Some users recommend specific cooling techniques involving external cooling pads, whereas others suggest precise graphics optimization for an elevated gaming experience.
In comparative discussions, the Legion 5 often ranks favorably against other gaming laptops in the same price range. Users praise its well-rounded specifications and commend the balance of performance and affordability. Importantly, the rich community feedback empowers every Legion 5 owner to optimize their laptop, leveraging shared wisdom and collective user reviews.
Resources for Further Optimization
Delving into gaming resources can significantly enhance your Lenovo Legion 5’s performance. Software like MSI Afterburner and HWMonitor allows for precise performance analysis, offering insights into temperature control, power usage, and hardware efficiency. These tools provide data that can guide you in making informed adjustments, ensuring your gaming laptop operates at its best.
Engaging with community forums like Reddit or dedicated Lenovo Legion groups can be invaluable. These platforms offer a wealth of collective knowledge, including troubleshooting tips and experiences from fellow users. They are ideal spaces for discovering optimization tools and learning about potential hardware modifications that might not be widely publicised.
For those considering additional hardware upgrades, guides on sites like Tom’s Hardware or PC Gamer provide thorough instructions on implementing improvements. This includes advice on memory expansion, storage upgrades, and installing enhanced cooling solutions. By tapping into these optimisation tools and community resources, you can tailor your setup, boosting performance to suit your gaming needs. Knowledge shared by others who’ve navigated similar tech challenges enriches your understanding and maximizes your Legion 5’s gaming potential.