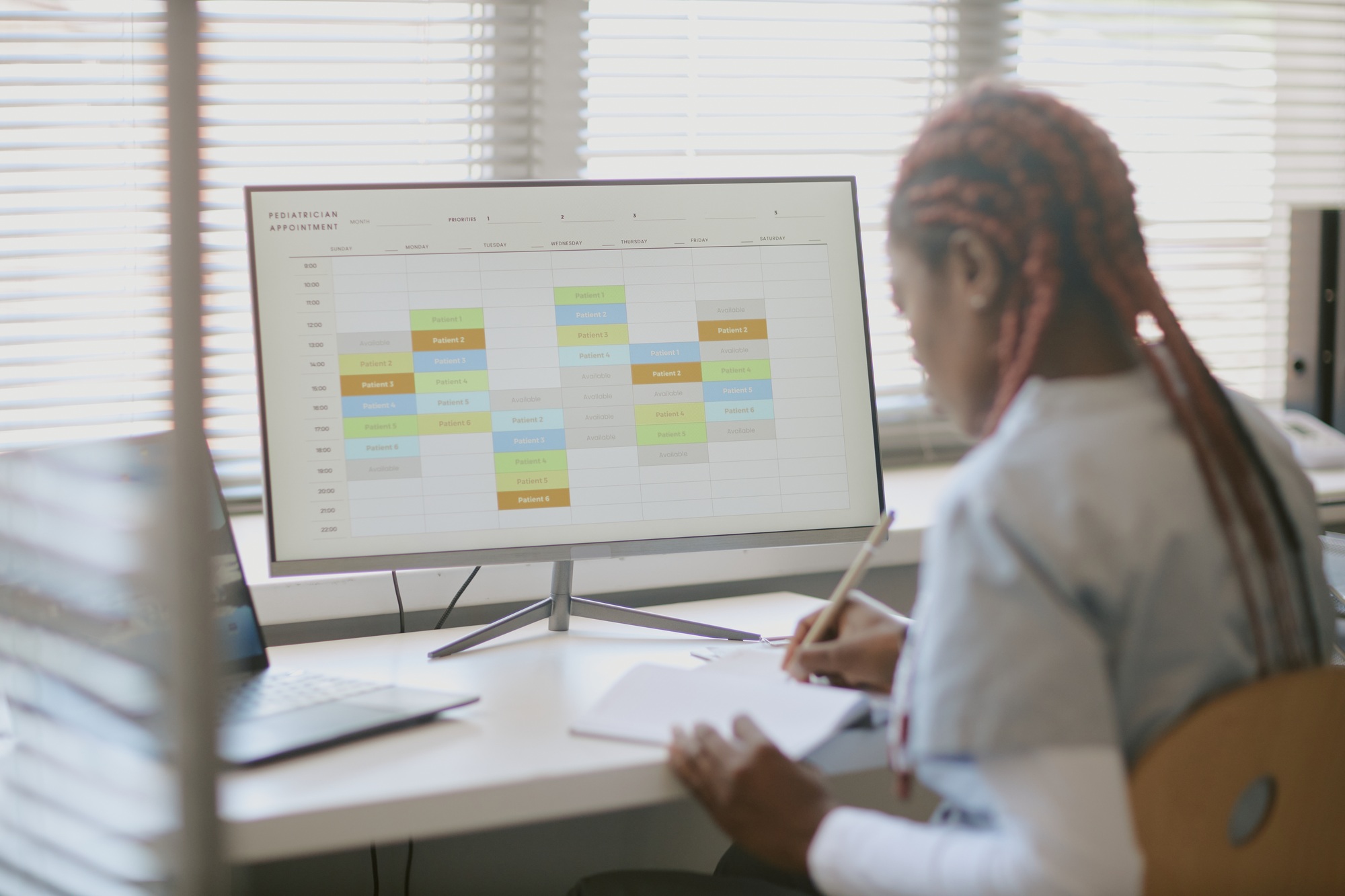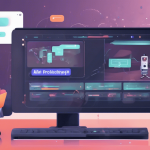Mastering Outlook Calendar visibility settings empowers you to take control over who sees your scheduled events. Whether you’re balancing personal and work commitments or sharing calendars with colleagues, understanding these settings is essential. This guide simplifies the process, offering clear steps and practical tips to manage permissions, ensure privacy, and enhance your calendar experience. Transform your scheduling challenges into seamless organization with effective visibility management.
Overview of Outlook Calendar Visibility Settings
Understanding the settings behind Outlook Calendar visibility empowers users to manage privacy and accessibility effectively. This page https://syncthemcalendars.com/blog/manage-outlook-calendar-visibility-the-complete-guide details tools and techniques for control. It serves as a resource to guide you through adjusting permissions to suit your needs for work or personal use.
In parallel : Mastering mTLS: Boosting Secure Microservices Communication in Kubernetes
With Outlook, visibility settings determine who can access your calendar and the level of detail they can view. For personal calendars, users have greater control, choosing between sharing events privately with specific individuals or allowing public access. Public sharing, however, may reveal too much detail if not handled carefully. On the other hand, work calendars, managed by company policies and systems like Microsoft Exchange or Office 365, often come with pre-defined restrictions. In such cases, marking events as “Private” is one way of safeguarding sensitive information, though this method retains the “busy” status visibility.
These visibility settings can also be applied across multiple calendars, enabling users to organize events for both professional and personal life without overlap. Fine-tuning permissions ensures optimal functionality while respecting privacy.
Topic to read : Unlocking the Power of Real-Time Machine Learning in Web Apps: The Complete TensorFlow.js Handbook
Adjusting Visibility Settings in Outlook
Changing Visibility for Personal Calendars
To change visibility for personal calendars in Outlook, navigate to the sharing settings. Outlook allows users to control who sees their calendar and how much detail is visible. You can set permissions such as showing only whether you’re busy, sharing event titles and locations, or including all event details. Events can also be marked as Private, which hides their specifics but still indicates a busy status. For public sharing, use the “Publish a calendar” option under settings. This lets anyone with the link view your calendar. To enhance privacy, ensure only necessary details are shared.
Setting Permissions for Shared Calendars
Shared calendars require configuring permissions carefully. Outlook offers multiple permission levels, ranging from read-only access to enabling edits or reshares by collaborators. To adjust these settings, right-click the calendar in question, select “Permissions,” and assign roles as needed. These permissions allow for clear communication while maintaining adequate control over sensitive information. Limiting visibility to only what is necessary can prevent unintentional information sharing.
Configuring Public Calendar Settings
Public calendars can be made accessible by selecting specific detail levels under “Publish a calendar”. You can revoke this access anytime to maintain flexibility. Careful adjustment of permissions here can prevent exposing confidential information inadvertently.
Managing Shared Calendars Effectively
Types of Calendar Sharing Options
Outlook provides two main calendar sharing options: sharing internally or externally. Internal sharing is typically used within an organization where permissions, based on company policies, may range from viewing busy status to accessing full details. External sharing enables users to collaborate with outside individuals, though it requires enabling external sharing settings, especially in Office 365 environments. Public calendars are another option but should be approached with caution as anyone with the link can view all event details without restrictions.
Steps to Share Your Calendar with Specific Users
- Access Calendar Permissions: Navigate to your Outlook calendar, right-click, and choose “Properties” or “Permissions” (depending on the version).
- Select a User: Enter the email address of the person you wish to share with.
- Set Permissions: Assign roles such as “Can view all details” or “Can edit.” Detailed levels include viewing titles or locations only versus full control of event modifications.
- Optional: Set expiration dates for access to maintain privacy settings.
Consider using the “Private” label for sensitive meetings to ensure restricted visibility.
Best Practices for Secure Calendar Sharing
- Use specific permissions for external users to limit unnecessary access.
- Regularly review and update sharing lists to prevent unauthorized access.
- Avoid public sharing unless absolutely necessary to protect confidential data.
Troubleshooting and Optimizing Calendar Visibility
Common Calendar Sharing Problems and Solutions
Calendar sharing in Microsoft Outlook can occasionally generate challenges, such as sharing restrictions or visibility conflicts. If your Outlook calendar visibility settings fail to display correctly, it’s essential to identify whether the issue stems from personal configuration or organizational policies. For instance, work calendars managed through Office 365 often come with restricted permissions that prevent visible changes. You might be able to mark events as “Private,” but details will remain hidden only to some extent.
Another frequent issue involves troubleshooting calendar sharing issues between external users and remote teams. “Sharing calendar with external users” requires enabling external sharing settings within the organization’s admin center, a step sometimes omitted by default. Similarly, missing or delayed synchronization between shared calendars is often caused by misaligned permission levels.
Tips for Seamless Synchronization of Multiple Calendars
To avoid overlapping schedules or visibility conflicts, resolve synchronization gaps by aligning configurations across calendars. Sync tools, like SyncThemCalendars, streamline how events appear across multiple settings. Customizing event summaries and descriptions within permissions further enhances the sharing clarity, solving common visibility challenges in both personal and work Outlook calendars.